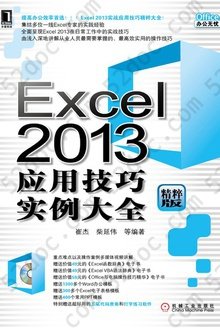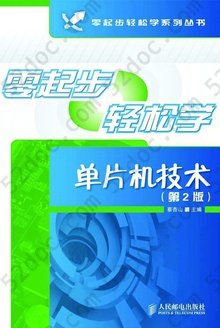注重体验与质量的电子书资源下载网站
分类于: 计算机基础
简介
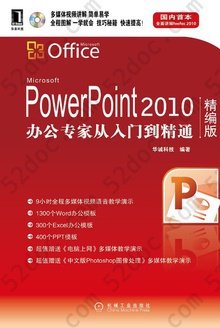
PowerPoint 2010办公专家从入门到精通(精编版) 豆 0.0分
资源最后更新于 2020-03-29 02:41:06
作者:华诚科技
出版社:出版社机械工业出版社
出版日期:2010-01
ISBN:9787111302360
文件格式: pdf
简介· · · · · ·
本书是一本指导初学者学习PowerPoint 2010的入门书籍。书中详细地介绍了初学者学习PowerPoint 2010必须掌握的基础知识、使用方法和操作技巧,并对初学者在使用PowerPoint 2010时经常遇到的问题进行了专家级的指导,以免初学者在起步的过程中走弯路。全书共分15章,分别介绍了PowerPoint 2010相对以往版本的优势,PowerPoint 2010应用程序的安装与启动,自定义用户界面,演示文稿的创建与保存,幻灯片和节的新建、复制、删除,文本的输入与排版,母版与主题的应用,图形、表格、图表、图示的设置与应用,幻灯片转换与动画设置,演示文稿的放映,演示文稿的输出与共享,PowerPoint 的审阅、保护与宏使用等高级功能,使用第三方软件让演示文稿更精美、使其应用更广泛等内容。本书附带一张精心开发的专业级多媒体电脑教学光盘,它采用全程语音讲解、情景式教学等方式,紧密结合书中的内容对各个知识点进行深入的讲解。本书既适合中文版PowerPoint 2010初学者阅读,又可以作为大中专院校或者企业的培训教材,同时对有经验的PowerPoint使用者也有很高的参考价值。作者:华诚科技
目录
PowerPoint 2010办公专家从入门到精通(精编版)
前言
本书内容
本书特色
读者对象
Chapter 1 PowerPoint 2010的优势
1.1 创建、管理和与他人协作使用演示文稿
1.1.1 在新增的Backstage视图中管理文件
1.1.2 与同事共同创作演示文稿
1.1.3 将大型幻灯片组织为逻辑节
1.1.4 合并和比较演示文稿
1.1.5 在不同窗口中使用单独的PowerPoint演示文稿文件
1.1.6 有效使用免费的新增设计器模板
1.1.7 从任意位置操作演示文稿
1.2 使用视频、图片和动画增强功能丰富演示文稿
1.2.1 在演示文稿中嵌入、编辑和播放视频
1.2.2 修剪视频,让视频更简洁
1.2.3 链接来自联机视频网站上的视频
1.2.4 快速将演示文稿转换为视频
1.2.5 为图片添加艺术纹理和效果
1.2.6 快速删除不需要的图片部分
1.2.7 新增SmartArt图形图片布局形象阐述案例
1.2.8 使用三维动画图形效果切换
1.2.9 在多个对象之间复制和粘贴动画格式
1.3 更有效地广播和共享演示文稿
1.3.1 压缩媒体文件提高播放性能
1.3.2 用广播幻灯片简化远程放映
1.3.3 使用激光笔强调要点
Chapter 2 初识PowerPoint 2010
2.1 安装PowerPoint 2010应用程序
2.2 启动与退出PowerPoint 2010
2.2.1 启动PowerPoint 2010
2.2.2 了解PowerPoint 2010用户界面
2.2.3 退出PowerPoint 2010
助跑地带——使用应用程序进程强制结束应用程序运行
2.3 改造PowerPoint 2010
2.3.1 自定义功能区
2.3.2 显示和隐藏功能区
2.3.3 自定义快速访问工具栏
助跑地带——调整快速访问工具栏的位置
2.3.4 更改演示文稿的外观颜色
2.3.5 显示和隐藏标尺、网格线和参考线
同步实践:根据自我习惯自定义操作界面
Chapter 3 演示文稿的创建与保存
3.1 新建演示文稿
3.1.1 通过快捷菜单新建空白演示文稿
3.1.2 利用模板创建演示文稿
3.1.3 利用主题创建演示文稿
3.1.4 使用现有的文稿创建演示文稿
助跑地带——使用Office.com上的模板创建演示文稿
3.2 打开演示文稿
3.2.1 以常规方式打开指定演示文稿
3.2.2 打开刚刚关闭的演示文稿
3.2.3 以副本的方式打开演示文稿
3.2.4 以只读方式打开演示文稿
3.2.5 一次打开多个演示文稿
助跑地带——打开其他程序的文件
3.3 插入来自外部源的内容
3.3.1 插入其他演示文稿中的幻灯片
3.3.2 在文稿之间复制幻灯片
3.3.3 通过大纲插入新幻灯片
助跑地带——在幻灯片中添加其他类型文件
3.4 保存演示文稿
3.4.1 将演示文稿保存在原来的位置
3.4.2 将演示文稿保存在其他位置
3.4.3 设置默认的保存格式
助跑地带——设置保存自动恢复信息时间间隔
同步实践:创建企业文化培训演示文稿
Chapter 4 制作简单的文本型演示文稿
4.1 新建幻灯片
4.1.1 通过选择版式新建幻灯片
4.1.2 通过右键菜单新建幻灯片
4.1.3 复制生成新幻灯片
助跑地带——更改现有幻灯片版式
4.2 选择幻灯片
4.3 使用节管理幻灯片
4.3.1 新建幻灯片节
4.3.2 重命名节
4.3.3 删除节
4.3.4 展开与折叠节信息
助跑地带——调整幻灯片节顺序实现幻灯片块的移动
4.4 输入文本
4.4.1 根据版本占位符输入文本
4.4.2 使用文本框输入文本
4.4.3 使用艺术字输入文本
助跑地带——通过“大纲”任务窗格输入文本
4.5 编辑文本
4.5.1 选择文本
4.5.2 复制文本
4.5.3 移动文本
4.5.4 删除文本
4.5.5 查找和替换文本
助跑地带——快速替换字体
4.6 设置字符格式
4.6.1 在功能区设置字符格式
4.6.2 通过对话框设置字符格式
助跑地带——使用浮动工具栏设置字符格式
4.7 设置段落格式
4.7.1 设置行距与段间距
4.7.2 设置段落缩进
4.7.3 设置分栏
4.7.4 设置文本方向
4.7.5 设置对齐方式
助跑地带——手动更改默认的制表位位置
4.8 添加项目符号和编号
4.8.1 修改项目符号
4.8.2 自定义项目符号
4.8.3 添加编号
助跑地带——快速将文本转换为SmartArt图形
4.9 添加备注信息
4.9.1 通过普通视图下的备注窗格添加文本备注信息
4.9.2 在备注页视图下添加带图形等元素的备注信息
同步实践:制作员工心理测试演示文稿
Chapter 5 快速统一演示文稿的外观
5.1 设置演示文稿的主题
5.1.1 为演示文稿设置默认主题
5.1.2 自定义演示文稿的主题
助跑地带——使用来自Office.com网站上的主题统一风格
5.2 母版和版式的基本操作
5.2.1 认识母版和版式
5.2.2 添加母版和版式
5.2.3 复制母版和版式
5.2.4 重命名母版和版式
5.2.5 保留母版
5.2.6 删除母版和版式
5.3 设置母版和版式的布局结构
5.3.1 设置母版格式
5.3.2 设置版式的布局
5.3.3 设置版式的主题效果
5.3.4 设置版式的背景
5.3.5 设置版式的页面格式
助跑地带——调整讲义母版每页幻灯片的数量
5.4 幻灯片背景
5.4.1 应用幻灯片背景样式
5.4.2 自定义幻灯片背景格式
助跑地带——快速还原演示文稿背景
5.5 创建与使用模板
5.5.1 创建模板
5.5.2 使用自定义模板
同步实践:制作公司简介演示文稿
Chapter 6 使用图形制作文字形象化的幻灯片
6.1 插入图像
6.1.1 插入图片
6.1.2 插入剪贴画
6.1.3 插入屏幕截图
助跑地带——将常用图像添加到剪辑管理器中
6.2 调整图片的背景、亮度与色调
6.2.1 删除图片背景
6.2.2 更正图片的亮度与对比度
6.2.3 校正图片的颜色
6.2.4 为图片添加艺术效果
助跑地带——快速更换图片
6.3 裁剪与更改图片大小与位置
6.3.1 将图片裁剪为指定形状
6.3.2 按纵横比裁剪图片
6.3.3 缩放图片填充至裁剪后区域
6.3.4 调整图片大小和位置
6.3.5 压缩图片减小文件大小
助跑地带——按幻灯片最佳比例调整图片
6.4 使用图片样式美化图片
6.4.1 应用内置图片样式
6.4.2 更改图片的边框样式
6.4.3 为图片添加阴影、映像、发光等特殊效果
6.4.4 将图片转换为SmartArt图形
6.5 调整图片与文档的混排方式
6.5.1 调整图片与文档的层次
6.5.2 设置图片的对齐方式
6.5.3 旋转图片的角度
助跑地带——创建精美的电子相册
同步实践:创建产品宣传片演示文稿
Chapter 7 使用表格制作数据明晰化的幻灯片
7.1 在幻灯片中添加表格
7.1.1 使用快速表格功能添加
7.1.2 使用对话框插入表格
7.1.3 绘制表格
助跑地带——插入Excel表格
7.2 编辑与调整表格
7.2.1 在表格中输入内容
7.2.2 调整表格大小和位置
7.2.3 选择单元格
7.2.4 添加或删除行和列
7.2.5 合并和拆分单元格
助跑地带——调整单元格边距
7.3 设置表格格式
7.3.1 设置表格中文本的格式
7.3.2 使用预设表格样式
7.3.3 设置表格边框效果
7.3.4 调整表格底纹样式
7.3.5 设置表格效果
助跑地带——设置表格内文本艺术字样式
同步实践:制作销售工作计划表演示文稿
Chapter 8 使用图表制作分析直观化的幻灯片
8.1 在幻灯片中添加图表
8.2 编辑图表
8.2.1 更改图表类型
8.2.2 重新选择数据源
8.2.3 更改图表布局
助跑地带——将图表另存为模板
8.3 为图表添加相关元素
8.3.1 为图表添加与设置标题
8.3.2 显示与设置坐标轴标题
8.3.3 显示与设置图例
8.3.4 显示与设置数据标签
8.3.5 在图表中显示模拟运算表
8.3.6 使用图片和形状为图表添加说明
助跑地带——设置图表坐标轴刻度值
8.4 美化图表
8.4.1 应用内置图表样式
8.4.2 使用形状样式美化图表元素
8.4.3 使用艺术字样式美化图表中的文本
8.4.4 设置图表的背景样式
助跑地带——将常用图表类型设置为默认图表类型
8.5 添加辅助线分析图表数据
8.5.1 添加趋势线分析
8.5.2 添加误差线分析
8.5.3 将图表保存为图片
同步实践:制作市场销售统计分析报告
Chapter 9 在幻灯片中插入图示
9.1 用自选图形手动绘制图示
9.1.1 插入自选图形
9.1.2 在图形中添加文字
9.1.3 更改图形形状
9.1.4 套用形状样式
9.1.5 组合形状图形
助跑地带——将图形保存为图片
9.2 为平面图形增添立体感
9.2.1 利用渐变创建立体按钮
9.2.2 为图形添加阴影效果
9.2.3 为图形添加三维效果
9.3 使用SmartArt图形制作图示
9.3.1 插入SmartArt图形
9.3.2 为图形添加形状和文本
9.3.3 更改SmartArt图形布局
9.3.4 使用SmartArt样式美化图形
9.3.5 将SmartArt图形转换为文本或形状
助跑地带——使用SmartArt图形图片布局阐述案例
同步实践:制作物流运输流程
Chapter 10 使用声音和媒体制作声色互动的多媒体幻灯片
10.1 使用音频文件为幻灯片添加声音
10.1.1 为幻灯片添加音频文件
10.1.2 控制音频文件的播放
助跑地带——更改音频剪辑的图标样式
10.2 为幻灯片添加视频文件
10.2.1 在幻灯片中插入视频文件
10.2.2 调整视频文件画面效果
10.2.3 控制视频文件的播放
助跑地带——通过压缩媒体文件节省磁盘空间
10.3 在幻灯片中添加控件放映视频文件
10.3.1 在幻灯片中插入控件播放Flash文件
10.3.2 在幻灯片中插入Windows Media Player窗口控制视频播放
10.4 使用链接实现用户与演示文稿的互动
10.4.1 为幻灯片中的对象添加动作
10.4.2 为幻灯片中的对象添加超链接
助跑地带——设置超链接的屏幕提示文本
同步实践:制作产品展示演示文稿
Chapter 11 让幻灯片内容动起来
11.1 为幻灯片中的对象添加动画效果
11.1.1 为对象添加预设动画
11.1.2 为对象添加自定义动画
11.1.3 为对象动画指定触发对象
助跑地带——使用动画刷快速复制动画效果
11.2 设置动画效果选项
11.2.1 设置动画的运行方式
11.2.2 设置动画的声音效果
11.2.3 设置动画播放后效果
助跑地带——设置动画文本发送方式
11.3 设置动画的播放时间
11.3.1 设置动画的开始方式
11.3.2 设置动画的持续时间
11.3.3 设置动画的延迟时间
助跑地带——设置动画播放的重复次数
11.4 对动画重新排序
11.5 为幻灯片添加预设转换效果
11.5.1 使用三维图形效果进行切换
11.5.2 设置幻灯片的转换方向
11.5.3 设置幻灯片的转换声音
11.5.4 设置幻灯片的换片方式
助跑地带——让所有幻灯片应用相同的转换效果
同步实践:让保护环境宣传演示文稿动起来
Chapter 12 演示文稿的放映展示
12.1 放映幻灯片前的准备工作
12.1.1 隐藏幻灯片
12.1.2 排练计时
12.1.3 录制幻灯片演示
12.1.4 设置幻灯片放映方式
助跑地带——设置放映时显示与隐藏媒体控件
12.2 开始放映演示文稿
12.2.1 一般放映
12.2.2 自定义幻灯片放映
助跑地带——快速结束幻灯片放映操作
12.3 放映中的过程控制
12.3.1 放映过程的普通控制
12.3.2 在幻灯片上做墨迹标记
12.3.3 常用演示小技巧
助跑地带——禁止以黑幻灯片结束放映
同步实践:自动放映2010年数码产品网上销售统计报告
Chapter 13 演示文稿的输出与共享
13.1 打印演示文稿
13.1.1 幻灯片页面设置
13.1.2 添加页眉和页脚
13.1.3 设置演示文稿打印范围
13.1.4 设置打印版式
13.1.5 打印输出幻灯片
助跑地带——打印隐藏的幻灯片
13.2 与他人共享演示文稿
13.2.1 使用电子邮件发送演示文稿
13.2.2 使用广播幻灯片共享演示文稿
13.2.3 将幻灯片发布到幻灯片库进行共享
13.2.4 创建包含指向此演示文稿链接的电子邮件
13.2.5 将演示文稿保存到SkyDrive上共享
助跑地带——准备共享前需要注意的操作
13.3 将演示文稿输出为指定类型的文件
13.3.1 将演示文稿保存为网页格式
13.3.2 将演示文稿保存为图片文件
13.3.3 将演示文稿保存为幻灯片放映
13.3.4 将演示文稿创建为PDF/XPS文档
13.3.5 将演示文稿创建为视频
13.3.6 将演示文稿打包成CD
助跑地带——将演示文稿创建为讲义
同步实践:打印和广播商业计划书方便同事和客户了解
Chapter 14 PowerPoint高级功能
14.1 共享演示文稿以便多人同时编辑
14.2 审阅演示文稿
14.2.1 为演示文稿添加批注
助跑地带——更改个人信息
14.2.2 比较演示文稿的修订信息
14.3 保护演示文稿
14.3.1 将演示文稿标记为最终状态
14.3.2 用密码对演示文稿进行加密
14.3.3 按人员限制权限
助跑地带——添加数字签名保护演示文稿
14.4 使用宏完成重复任务批处理
14.4.1 创建宏
14.4.2 编辑宏
14.4.3 运行宏
同步实践:有效保护企业招标方案
Chapter 15 使用第三方软件助你一臂之力
15.1 用PPCONV软件将演示文稿转换为独立可执行的文件
15.2 使用Swiff Chart Pro软件制作动态图表
助跑地带——在SwiffChartPro中为图表添加数据系列
15.3 使用Swiff Point Player为幻灯片添加Flash文件
15.4 将演示文稿转换为Flash文件
15.4.1 使用FlashSpring将演示文稿直接发布为Flash文件
15.4.2 使用PointeCast Publisher将演示文稿发布为Flash文件
15.4.3 使用Camtasia Studio将演示文稿转换为Flash文件
助跑地带——自定义Flash文件的大小
15.5 使用第三方软件压缩演示文稿
15.5.1 使用PowerPoint Minimizer压缩演示文稿
助跑地带——使用PPTminimizer软件查找符合条件的演示文稿
15.5.2 使用NXPowerLite PowerPoint工具压缩演示文稿
同步实践:将报告中的图表更改为动态图表并发布为Flash
光盘内容