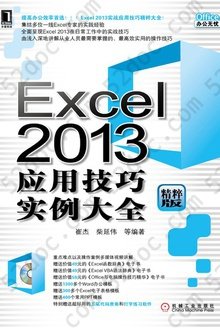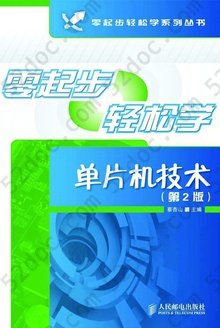注重体验与质量的电子书资源下载网站
分类于: 计算机基础 职场办公
简介

Word/Excel 2010高效办公: 文秘与行政办公 豆 0.0分
资源最后更新于 2020-03-29 03:51:02
作者:华诚科技
出版社:出版社机械工业出版社
出版日期:2010-08
ISBN:9787111310266
文件格式: pdf
简介· · · · · ·
《Word/Excel 2010高效办公:文秘与行政办公》以Microsoft Office Word 2010和Excel 2010为工具,精选了日常行政和企业办公案例、商务活动案例、员工档案、出勤、薪资以及综合能力考核等管理案例,每个案例都是实际应用领域中的某一方面。通过这些案例的学习,可以使读者快速掌握Microsoft Office Word和Excel所提供的一系列易于使用的工具。《Word/Excel 2010高效办公:文秘与行政办公》定位于Word/Excel初级用户,适合于文秘人员、行政办公人员、在校学生等需与Word/Excel打交道的各种人员作自学参考书使用,还可作为电脑培训班和公司的Word/Excel与办公类培训教材。华诚科技 著
目录
Word/Excel 2010高效办公
前言
Chapter 1 熟悉Word/Excel 2010基础操作
1.1 认识Word/Excel 2010用户界面
1.1.1 认识Word 2010用户界面
1.1.2 认识Excel 2010用户界面
教您一招:了解Word与Excel的视图方式
1.2 新建文档
1.2.1 在电脑中新建文档
1.2.2 在已打开的文档中新建空白文档
1.2.3 新建模板文档
1.3 保存与重命名文档
1.3.1 将文档保存在原位置中
1.3.2 另存文档
1.3.3 对文档进行重命名
教您一招:更改文档自动保存时间
1.4 关闭与退出文档
1.5 编辑选项卡与快速访问工具栏
1.5.1 创建自己常用的选项卡
1.5.2 自定义功能组
1.5.3 自定义编辑快速访问工具栏
1.6 调整文档的显示比例
1.7 情景案例——更改Office 2010组件的配色方案
Chapter 2 运用Word 2010进行文秘办公基础设置
2.1 撰写办公室管理制度
2.1.1 为文档输入文本
2.1.2 选择文本
2.1.3 复制与粘贴文本
2.1.4 移动文本
2.1.5 为文档插入日期
教您一招:插入和改写文本
2.2 编辑请假制度格式
2.2.1 设置标题的字体、字号与颜色
2.2.2 将重要内容进行突出显示
2.2.3 制作上标与下标
2.2.4 制作带圈字符
2.2.5 设置字符间距
2.3 设置安全制度宣传海报文本效果
2.3.1 使用程序预设文本效果
2.3.2 自定义设置渐变效果
2.3.3 制作艺术字
教您一招:清除文本效果
2.4 设置关于放假通知的段落格式
2.4.1 设置段落对齐方式
2.4.2 设置首行缩进
2.4.3 调整段落间距
教您一招:隐藏段落标记
2.5 情景案例——制作“召开董事会通知”
Chapter 3 在Word中制作员工招聘与入职简章
3.1 制作招聘简章中的公司简介
3.1.1 插入电脑中的图片
3.1.2 截取屏幕画面
3.1.3 插入剪贴画
3.1.4 设置图片的文字环绕方式
3.1.5 调整图片颜色与对比度
3.1.6 为图片设置艺术效果
3.1.7 设置图片样式
3.1.8 删除图片背景
教您一招:压缩图片大小
3.2 为招聘简章制作董事会组织架构图
3.2.1 插入SmartArt图形
3.2.2 为图形输入文本
3.2.3 为图形添加形状
3.2.4 更改图形的样式
3.2.5 更改图形的颜色
3.2.6 更改图形中标题的形状
3.2.7 设置图形中各形状的样式
3.2.8 设置图形背景
教您一招:将图片直接转换为SmartArt图形
3.3 制作员工入职流程图
3.3.1 插入形状图形
3.3.2 更改图形形状
3.3.3 在形状中输入文字
3.3.4 使用预设形状样式
3.3.5 自定义设置形状样式
3.3.6 组合形状
3.4 情景案例——制作“部门简介”文档
Chapter 4 使用Word拟定员工培训计划
4.1 制作培训计划书封面
4.1.1 为文档插入封面
4.1.2 设置文本的纵横混排效果
4.1.3 为文档插入对象内容
4.2 更改培训计划内容
4.2.1 查找文本内容
4.2.2 查找文本格式
4.2.3 替换文本内容
4.2.4 替换文本格式
教您一招:取消设置的查找或替换格式
4.3 为培训书设置样式
4.3.1 应用程序中预设样式
4.3.2 修改样式
4.3.3 新建样式
教您一招:删除样式
4.4 为培训计划书添加项目符号与编号
4.4.1 使用符号库内符号
4.4.2 自定义项目符号
4.4.3 自定义设置编号
教您一招:自定义制作多级列表样式
4.5 打印培训计划书
4.5.1 设置逆页序打印
4.5.2 设置文档打印范围与份数
4.6 情景案例——设置新员工培训方案
Chapter 5 在Word中创建车辆管理表
5.1 制作车辆使用登记表
5.1.1 插入表格
5.1.2 在表格中输入文本内容
5.1.3 调整单元格内文字方向
5.1.4 为表格插入单元格
5.1.5 删除单元格
教您一招:将文本转换为表格
5.2 设置车辆登记表表格布局
5.2.1 合并单元格
5.2.2 拆分单元格
5.2.3 拆分表格
5.2.4 调整表格的行高、列宽
5.2.5 设置表格中文字的对齐方式
5.2.6 应用预设表格样式
5.2.7 为表格添加底纹
5.2.8 更改表格边框样式
教您一招:为表格新建表样式
5.3 整理车辆耗资统计表
5.3.1 对表格进行排序处理
5.3.2 在表格中进行计算
5.4 情景案例——制作“车库值班表”
Chapter 6 使用Word处理往来电函
6.1 了解兄弟公司来电内容
6.1.1 使用英语助手翻译英文
6.1.2 将繁体字转换为简体字
6.1.3 查看整篇文档页数
6.2 审阅下属公司发来的周工作报告
6.2.1 在文档中添加批注
6.2.2 对文档进行修订
6.2.3 更改修订显示效果
教您一招:更改批注者的用户信息
6.3 查看审阅后的销售部周工作报告
6.3.1 使用审阅窗格查看批注
6.3.2 删除批注
6.3.3 查看修订
6.3.4 接受修订
教您一招:拒绝修订
6.4 保护合作厂家发来的报价单
6.4.1 限制文档的编辑
6.4.2 对文档添加密码保护
教您一招:取消密码保护
6.5 情景案例——审阅兄弟公司销售部下周工作安排并添加密码保护
Chapter 7 在Word中制作专业的会议纪要
7.1 调整例行办公会议纪要页面设置
7.1.1 设置文档页边距
7.1.2 设置文档所用纸张
7.1.3 更改纸张方向
7.1.4 对文档中部分内容进行分栏
教您一招:在一个文档中设置纵横交错的文档方向
7.2 设置节能专题会议纪要页面背景
7.2.1 为文档添加水印文字
7.2.2 为文档添加渐变背景
7.2.3 为文档添加艺术边框
教您一招:设置打印时打印文档背景
7.3 为安全生产会议纪要添加页眉和页脚
7.3.1 插入页眉和页脚
7.3.2 为页眉和页脚添加内容
7.3.3 设置页眉和页脚的边距
7.3.4 设置首页不同的页眉
教您一招:清除页眉中的横线
7.4 为研讨公司发展方向的会议纪要添加页码
7.4.1 为文档添加页码
7.4.2 设置页码格式
教您一招:从文档某一页开始添加页码
7.5 情景案例——设置“新产品发布会会议纪要”的页面布局
Chapter 8 使用Word 2010制作工作简报
8.1 创建简报目录
8.1.1 为简报内容设置大纲级别
8.1.2 自定义插入目录
8.1.3 更新目录
教您一招:删除目录
8.2 为简报插入脚注与尾注
8.2.1 插入脚注
8.2.2 插入尾注
8.2.3 设置脚注与尾注格式
教您一招:查看脚注与尾注
8.3 在简报销售动态区域内插入图表
8.3.1 选择插入的图表类型
8.3.2 编辑图表所引用的数据
8.3.3 设置图表格式
教您一招:更改图表类型
8.4 在本期简报中插入1期简报链接
8.5 情景案例——丰富“公司职业技能竞赛专题简报”内容
Chapter 9 运用Excel 2010创建员工档案库
9.1 制作员工人事档案表
9.1.1 输入普通文本
9.1.2 输入以0开头的序号
9.1.3 按顺序填充序列
9.1.4 设置单元格的日期格式
9.1.5 在多个单元格中同时输入同一内容
教您一招:填充等比序列
9.2 设置员工健康档案格式
9.2.1 对工作表进行重命名
9.2.2 插入单元格
9.2.3 合并单元格
9.2.4 调整单元格行高与列宽
9.2.5 设置单元格内文本对齐方式
9.2.6 设置文本的自动换行
教您一招:根据单元格内容快速调整单元格列宽
9.3 美化员工培训档案表
9.3.1 新建标题单元格样式
9.3.2 应用表格格式
教您一招:取消筛选按钮
9.4 为员工考核档案表制作斜线表头
9.4.1 为单元格添加斜线边框
9.4.2 在单元格内输入表头内容并设置为缩小字体填充
9.5 情景案例——制作公司员工离职档案表
Chapter 10 在Excel中分析公司办公用品的出入库情况
10.1 为办公用品消耗表设置条件格式
10.1.1 为表格应用数据条格式
10.1.2 突出显示单元格规则
10.1.3 新建规则
教您一招:管理规则
10.2 对各部门办公用品采购数据进行排序
10.2.1 升序与降序排列
10.2.2 根据条件进行排序
10.2.3 自定义排序
教您一招:按颜色排序
10.3 对办公用品领用表进行筛选查看
10.3.1 以某一内容为依据对表格内容进行筛选
10.3.2 使用“搜索”框搜索文本和数字
10.3.3 筛选出5个最大项
10.3.4 自定义筛选
10.3.5 高级筛选
教您一招:使用通配符查找
10.4 使用迷你图分析一季度公司物品出库情况
10.4.1 创建迷你图
10.4.2 修改迷你图
10.4.3 美化迷你图
教您一招:为迷你图添加高点与低点
10.5 打印公司出库账目表
10.5.1 设置表格的打印区域
10.5.2 调整表格在页面内位置
10.5.3 每页中重复打印标题行
10.6 情景案例——公司办公用品入库统计与分析
Chapter 11 对公司日常经费花销表格进行汇总与分析
11.1 对公司各项花销进行分类汇总
11.1.1 按名称对表格进行排序
11.1.2 添加求和分类汇总
11.1.3 嵌套平均分类汇总
11.1.4 分级显示数据
教您一招:删除分类汇总
11.2 查看经费汇总表的数据有效性
11.2.1 设置数据有效性
11.2.2 圈释无效数据
教您一招:从下拉列表中选择数据
11.3 使用规划求解设置旅游经费最佳使用方案
11.3.1 创建模型并加载规划求解
11.3.2 利用规划求解获得结果
11.3.3 创建报告
11.4 使用数据透视表分析公司季度经费花销
11.4.1 创建数据透视表
11.4.2 更改透视表字段布局
11.4.3 更改透视表汇总方式和数字格式
11.4.4 更改数据透视表的值显示方式
11.4.5 设置透视表应用样式
11.4.6 使用切片器分析数据
11.5 情景案例——对保养部门使用经费进行分析
Chapter 12 在Excel中使用图表分析员工出勤情况
12.1 制作员工请假原因分析图
12.1.1 插入图表
12.1.2 设置图表标题
12.1.3 在图表中显示模拟运算表
12.1.4 为图表添加数据标签
教您一招:更改图表布局
12.2 修改员工出勤情况分析图
12.2.1 更改图表类型
12.2.2 更改图表引用的数据
12.2.3 设置坐标轴格式
12.2.4 为图表添加趋势线
教您一招:切换引用数据的行/列
12.3 美化员工年假休假状况分析图
12.3.1 选择要使用的图表样式
12.3.2 设置图表中各形状格式
12.3.3 填充图表的背景
12.3.4 移动图表
教您一招:将图表保存为模板
12.4 使用数据透视图分析员工一季度出勤状况
12.4.1 插入数据透视图
12.4.2 对透视图中数据进行筛选
12.5 情景案例——制作2010年第一季度员工病假分析图
Chapter 13 使用Excel公式与函数核算员工薪酬
13.1 计算销售人员工资
13.1.1 认识公式
13.1.2 使用相对引用求合计数值
13.1.3 使用绝对引用求提成数据
13.1.4 使用混合引用求实发工资
13.2 统计带薪年假天数
13.2.1 认识函数
13.2.2 Excel 2010中包括的函数类型
13.2.3 统计员工工龄
13.2.4 利用IF函数嵌套计算带薪年假天数
教您一招:“自动求和”功能
13.3 审核工资计算公式
13.3.1 追踪引用和从属单元格
13.3.2 显示应用的公式
13.3.3 查看公式求值
教您一招:使用公式和函数出错的几种常见原因
13.4 情景案例——制作个人所得税代扣代缴表
Chapter 14 运用Excel高级功能管理员工社保
14.1 使用邮件将职工社保表格发送给领导
14.1.1 使用Outlook建立连接并创建账户
14.1.2 在Excel中以附件形式发送职工社保统计表
14.1.3 在Excel中以PDF格式发送职工社保统计表
14.1.4 在Excel中以XPS格式发送职工社保统计表
教您一招:更改工作表类型
14.2 在社保表格中插入超链接
14.3 插入批注与修订社保情况异动表
14.3.1 在单元格中插入与编辑批注
14.3.2 修订工作表
教您一招:在新工作表中显示修订
14.4 在局域网内共享社保交费标准表格
14.4.1 创建共享工作簿
14.4.2 保护共享工作簿
14.4.3 取消共享工作簿保护
教您一招:无法共享工作簿
14.5 使用宏批量更改数据
14.6 情景案例——编制VBA提示社保到龄员工
Chapter 15 制作员工综合能力考核表
15.1 在文档中编辑考核表以及设置考核表格式
15.1.1 创建文档并命名
15.1.2 减少考核表自动保存时间
15.1.3 输入并编辑考核表标题
15.1.4 在文档中创建表格
15.1.5 使用样式美化员工综合能力考核表格
15.2 在考核表中插入Excel电子表格
15.2.1 在考核表文档中插入电子表格
15.2.2 在Excel环境下输入考核内容并设置表格格式
15.2.3 调整Excel表格在文档中的显示范围
15.3 使用公式和函数计算员工的考核成绩
15.3.1 录入员工基本资料和得分情况
15.3.2 设置公式计算员工考核成绩
15.4 制作员工综合能力考核流程图
15.4.1 绘制形状并添加文字
15.4.2 编辑形状及设置形状格式
Chapter 16 制作客户管理系统
16.1 在Word中制作管理系统简介并导入到Excel
16.1.1 在Word中创建系统简介
16.1.2 使用SmartArt图形解析管理系统流程
16.1.3 介绍公司客户分布情况
16.1.4 将制作好的简介导入到Excel工作簿中
16.2 在Excel中创建客户管理系统表格
16.2.1 创建客户档案表
16.2.2 创建新增客户订单统计表
16.2.3 创建信息反馈表
16.3 使用Excel中的函数和图表分析新增客户分布情况
16.4 使用排序、筛选和分类汇总分析客户订单
16.5 使用数据透视表分析客户信息反馈表